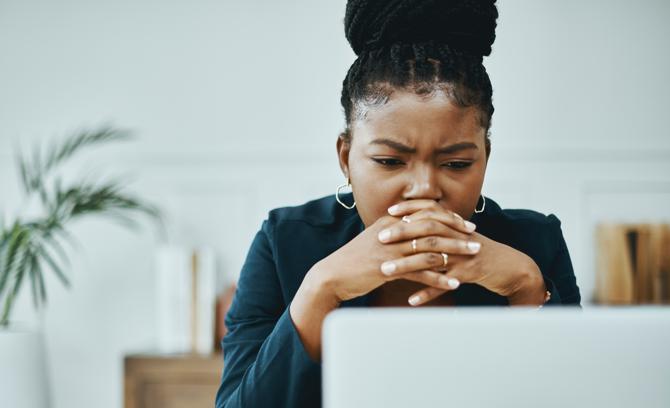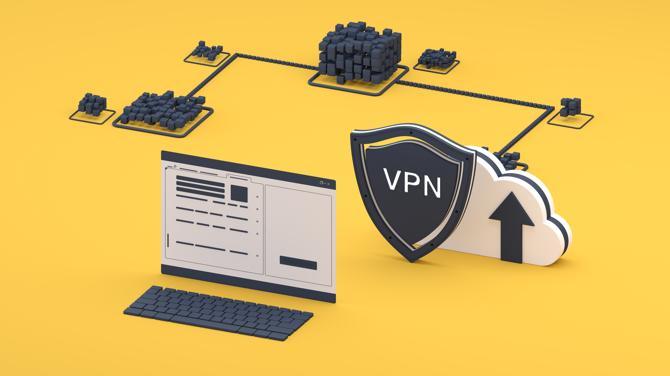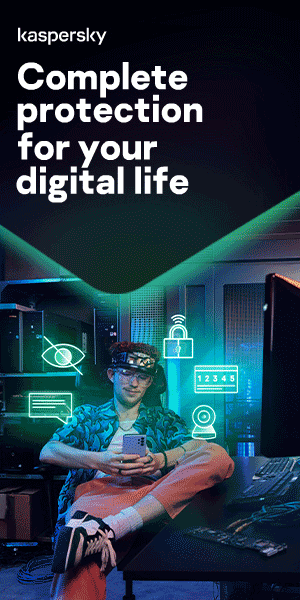Hva gjør du om du tror du har skadevare på Macen?

Det kan være alarmerende å oppdage skadevare på Macen. Har datamaskinen din blitt infisert, er personinformasjonen og muligens identiteten din i fare. Mens skadevare på Macer er relativt uvanlig, øker antall trusler mot macOS – noe som gjør det viktig å forstå hvordan man sjekker for skadevare på Macer og hvordan vi fjerner skadevare fra dem.
I denne artikkelen brukes begrepene "skadevare" og "virus" selv om de er ulike enheter. Skadevare viser til skadelig programvare, f.eks. apper som tilsynelatende er normale, men som utfører fiendtlige handlinger som å stjele data. Virus kan ofte utgi seg som små programmer, men er utviklet for å infisere andre filer og programmer på datamaskinen ved å injisere koden deres. Et virus får så infiserte filer til å oppføre seg som virus og spre koden ytterligere ut over enheten.
Tegn på at Macen er infisert av virus eller skadevare
Noen typer skadevare kan være uregistrerte på maskinen en stund mens andre merkes hurtigere. Tegn du må være OBS på omfatter:
Macen går langsommere enn normalt. Dette kan bety at noen bruker maskinen til å utvinne kryptovaluta eller utføre DDoS-angrep.
Nettleseren din har en ny hjemmeside eller utvidelser du ikke har lagt til. Dette kan bety at nettleseren har blitt kapret og fører deg til skadelige tredjepartssider.
Du merker mange flere annonser eller popuper enn vanlig. Det kan bety at du er et offer for annonsevare. Denne typen skadevare genererer inntjening (for overtrederen, ikke deg) via annonseklikk.
Du mottar sikkerhetsvarsler selv om du ikke skanner Macen. Dette kan tyde på skremmevare – en type skadevare som skal lure deg til å installere mer skadevare.
Kontaktene dine mottar søppelpost fra kontiene dine. Sier vennene dine at de har mottatt søppelpost fra e-posten din eller dine sosiale medier, kan det bety at Macen har blitt infisert av skadevare som prøver å spre seg eller andre skadelige programmer til brukere.
Du kommer deg ikke inn på personlige filer og ser en melding om løsepenger eller en advarsel. Blant varseltegnene på skadevare er dette det tydeligste. Det kan bety at du er utsatt for en trojansk hest eller løsepengevirus – skadevare brukt til utpressing.
Hvordan sjekke for skadevare på Mac
Her er viktige handlinger for å kontrollere Macen for virus og skadevare:
Sjekk om det er uønskede programmer
Skadevare kan havne på systemet ditt sammen med legitim programvare. Har du ikke brukt en app på en stund eller husker du ikke hvordan du installerer den, er det best å slette den. Slik gjør du det:
- Åpne Finder (Finner) og gå til Program-mappen
- Skroll gjennom listen over apper og slett dem du ikke gjenkjenner
- Tøm søppelpostmappen
Sjekk nedlastingsmappen
Skadevare må generelt lastes ned på Macen for å installeres, og dette kan skje i hemmelighet. Sjekk nedlastingsmappen for å se om det er noe du ikke gjenkjenner. Ser du uventede apper eller diskbilder, ikke dobbeltklikk på dem for å identifisere dem – velg heller ikonene og trykk mellomromstasten for å se navnene deres og når de ble lastet ned. Om du ikke gjenkjenner dem, så slett dem. Flytt de nedlastede filene du vil beholde til andre mapper, slett så alt annet og tøm Søppelkurven.
Når du har gjort det, gå til Safaris General Preferences (Generelle preferanser) og fjern avmerkingen for Åpne "trygge" filer etter nedlasting. Om dette alternativet er deaktivert, kan noen drive-by-nedlastinger – det vil si nedlastinger startet av et nettsted – startes når de kommer på Macen.
Sjekk og bli kvitt mistenkelige innloggingselementer
Skadevare starter ofte i det stille så snart du logger inn på Macen. Slik hindrer du at dette skjer:
- Klikk på Apple-ikonet i toppmenyen
- Gå til Systemvalg
- Klikk Users & Groups (Brukere og grupper)
- Velg innloggingselementer
- Klikk låseikonet nederst til venstre i popupvinduet
- Merk av i feltene ved siden av alle mistenkelige innloggingselementer
- Klikk minustegnet for å fjerne elementene
- Klikk låseikonet igjen for å bekrefte de nye innstillingene
Hvordan fjerne skadevare fra Macen
Lurer du på hvordan du fjerner skadevare eller virus fra Macen? Du skal gjøre dette:
Gå inn i sikkermodus
Start Macen i sikkermodus – da hindrer du skadevare i å lastes ved oppstart.
Slik starter du i sikkermodus på en Intel Mac:
- Hold ned Shift så snart Macen skrus på eller starter på nytt
- Ta fingeren av Shift-tasten når du ser innloggingsvinduet
- Logg inn med den vanlige infoen
- Du bør se Safe Boot (Sikker oppstart) øverst til høyre i innloggingsskjermen
Slik starter du i sikkermodus på en M1 Mac:
- Slå av Macen. Trykk og hold ned på/av-knappen i ti sekunder
- Slipp den ut når du ser vinduet for startalternativer
- Velg oppstartdisk og hold ned Shift
- Når du bes om det, klikk Continue (Fortsett) i sikkermodus og slipp ut Shift-tasten
- Logg inn, og Macen bør være i sikkermodus
Sjekk om sikkermodus er på ved å klikke på Apple-logoen øverst til venstre i skjermen, gå så til About This Mac (Om denne Macen) > System Report (Systemrapport) > Software (Programvare). Kontroller at oppstartsmodus forblir sikker.
Finn skadevare i Activity Monitor (Aktivitetsmonitor)
Finn mulig skadevare med Aktivitetsmonitor:
- Gå til Applications (Programmer) > Utilities (Hjelpesystemer) > Activity Monitor (Aktivitetsmonitor)
- Gå gjennom applisten og let etter de med uvanlig høy CPU eller minnebruk
- Klikk X-en øverst til venstre i vinduet for å lukke de valgte appene
- Let etter de korresponderende filnavnene i Finder og slett dem
- Tøm søppelpostmappen
Kjør et skanningsprogram for skadevare
Skanningsprogrammer for skadevare kan fjerne de fleste vanlige infeksjonene. Hvis du imidlertid allerede har et aktivt antivirusprogram på datamaskinen, bør du bruke et annet skanningsprogram for denne sjekken etter skadelige programvare siden din nåværende antivirusprogramvare kanskje ikke oppdager skadelig programvare i utgangspunktet. Om du tror at datamaskinen er infisert, last ned et skanningsprogram fra en pålitelig kilde og installer og kjør sikkerhetsprogrammet som beskytter mot eksisterende og framtidig skadevare.
Sjekk nettleserinnstillingene og fjern ukjente utvidelser
Kaprere kan omlede nettsurfingen og spionere på deg eller stjele data. Derfor er det lurt å sjekke nettleserinnstillingene og fjerne ukjente utvidelser. Denne prosessen er velkjent blant alle nettbrukere, selv om det er best å sjekke nettleserens hjelpeside for spesifikke detaljer.
Fjern uønskede Safari-utvidelser:
1. Åpne Safari og gå til Preferences (Preferanser) > General (Generelt)
2. Sjekk hjemmesidens adresse
3. Virker adressen ukjent, skift til en foretrukken side
4. Åpne fanen Extensions (Utvidelser) og merk av i feltet ved siden av mistenkelige utvidelser
5. Klikk på Uninstall (Avinstaller)
Fjern uønskede Chrome-utvidelser:
- I Chrome velger du Window (Vindu) > Task manager (Oppgavebehandler)
- Sorter i CPU-kolonnen for å se om noen utvidelser bruker betydelig behandlingskraft. Gjør det samme med minnefotavtrykket og nettverkssøylene
- Velg Window (Vindu) > Extensions (Utvidelser) fra menylinjen
- Se gjennom de installerte utvidelsene og klikk Remove-knappen (Fjern) på alt som virker tvilsomt
Tøm hurtigbufferen
Etter at du har bekreftet hjemmesideinnstillingen, bør du tømme hurtigbufferen. Bufferen er en del av harddisken der nettleseren din lagrer nettleserfiler som den tror den kan få bruk for igjen. Uten denne funksjonen ville nettleseren din fungert saktere siden hvert nettsted du åpnet, ville måtte laste ned et stort antall filer på nytt hver gang. Slik tømmer du hurtigbufferen på Safari og Chrome:
Tøm hurtigbufferen på Safari:
Velg Safari > Preferences (Preferanser) > Privacy (Personvern) > Manage Website Data (Håndter nettsidedata) > Remove All (Fjern alle).
Slik tømmer du hurtigbufferen på Chrome:
Velg Chrome > Logg > Slett nettlesingsdata > Tidsperiode > Alle datoer > Slett data.

Hva gjør du om Macen din har et virus?
I tillegg til rådene over er det andre ting du kan gjøre for å beskytte deg selv om du har blitt infisert av Mac-skadevare – både før og etter at den har blitt fjernet. Disse omfatter:
Hold deg av nettet:
Hold deg av nettet så mye du kan mens den mistenkte skadevareinfeksjonen pågår. Du kan skru av internettforbindelsen enten ved å klikke på wifi-ikonet i det øvre venstre hjørnet av menylinjen og velge Turn Wi-Fi Off (Skru av wifi) eller ved å koble fra ethernetkabelen om du bruker en ledningsnettverk. Holder du deg av nettet til du er sikker på at skadevareinfeksjonen er bekjempet, hindrer det at mer data sendes til en skadevare-server. Men det er én ulempe: det er ikke mulig å laste ned renseverktøy om du trenger det.
Ikke bruk passord og endre dem straks:
Mistenker du at Macen er infisert med skadevare eller virus, bør du ikke skrive inn passord eller innloggingsinfo på enheten din. I dette tilfellet kjører en skjult tastelogger –en vanlig komponent i skadevare. Noe tasteloggerbasert skadevare eller virus tar skjermbilder regelmessig, så ikke eksponer passord ved å kopiere eller lime inn fra et dokument eller klikke på Vis passord-feltet som av og til er i dialogbokser.
Slik endrer du passord for Macen:
Gå til System Preferences > Users & Groups, klikk så Change Password (Endre passord).
Slik endrer du iCloud-passord:
iCloud-passordet ditt er veldig viktig siden det gir tilgang til mye personlige data på flere enheter. Som over, om skadevaren registrerte passordet slik du skrev det, kan iCloud-kontoen bli kompromittert. Endre dette ved å gå til System Preferences > Apple ID > Password & Security (Passord og sikkerhet), klikk så Change Password (Endre passord). Om du ikke alt har gjort det, aktiver tofaktor-autentisering slik at ingen kan gå inn på iCloud-kontoen din uten en ekstra bekreftelseskode sendt til enhetene dine.
Når du er sikker på at du har fjernet all skadeprogramvare eller virus, er det viktig å endre alle passord overalt – for nettsteder, skytjenester, apper, banker og så videre. Husk å bruke sterke passord og aldri samme passord på flere nettsteder eller med ulike tjenester. Et program for passordbehandling kan hjelpe deg med å holde orden på flere passord.
Kanseller bank- og kredittkort:
Om du betalte for skadevaren – for eksempel betalte for det du trodde var en ekte antivirusapp - kontakt kredittkortselskapet eller banken umiddelbart for å forklare situasjonen. Dette for å sikre at kredittkortinformasjonen din ikke brukes noe annet sted, heller enn å få en refusjon – selv om det også kan være mulig.
Selv om ingen penger er overført er det lurt å informere banken eller finansinstitusjonen om infeksjonen og be dem om råd om hva du så skal gjøre. De kan notere seg kontoen din slik at de passer ekstra godt på om noen prøver å få tilgang i framtiden. De kan også gi deg nye brukernavn og passord.
Bruke Time Machine:
Hvis du har foretatt regelmessig sikkerhetskopiering på enheten, er det lett å tilbakestille systemet ditt med Time Machine. Det betyr at du kan gjenopprette Macen fra en sikkerhetskopi før det fantes tegn på skadevare eller virus på maskinen din. Apple gir veiledning om hvordan du gjør dette her.
Slett alt innhold på Macen og installer macOS på nytt:
Noen ganger kan du bare være sikker på at du ikke har en infeksjon ved å slette alt innhold på Macen for å gjenopprette den til fabrikkinnstillingene og så installere macOS og alle appene på nytt. Å gjenopprette Macen til fabrikkinnstillingene bør fjerne alle skadelige programmer.
Men dette er en drastisk løsning. En bedre løsning er å bruke et virusskanningsprogram. Det har vanligvis et antivirusprogram utviklet for Macer, som beskrevet over.
Vær selektiv om hvilken antivirus-program du bruker:
Det du ikke bør gjøre om du tror Macen er infisert med skadevare, er å Google en beskrivelse av problemet og installere det første du finner som påstår å kunne fikse ting. Dette er fordi mange av programmene som påstår å fikse Macer, er skadevare selv eller er falske og kun utviklet for å lure fra deg penger. Disse appene kan virke overbevisende og proffe, så vær forsiktig.
Hvordan hindre skadevare i å havne på Macen
Her er noen sikkerhetstips for å beskytte Macen mot virus og annen skadelig programvare:
Unngå å laste ned skadelig programvare
Apple har innebygd beskyttelse for å hindre brukere i å installere skadelig programvare. For eksempel lar ikke selskapet deg installere programvare som ikke er fra en registrert utvikler uten din tillatelse. Når du åpner en slik app, advares du mot at programvaren er fra en uidentifisert utvikler. Dette betyr ikke nødvendigvis at det er skadevare, så vanligvis kan du åpne slik skadevare, men da må du endre innstillingene:
- Åpne System Preferences (Systempreferanser)
- Gå til fanen Security & Privacy (Sikkerhet og personvern)
- Klikk på låsen og angi passord så du kan gjøre endringer
- Skift innstillingen for "Allow apps downloaded from" (Tillat apper nedlastet fra) til "App Store and identified developers" (App Store and identified developers) fra bare App Store
macOS' Gatekeep-teknologi bør anerkjenne all skadelig programvare og hindre deg i å installere den – gitt at den ikke er helt ny (det kan ta Apple noen dager eller uker å behandle ny skadevare). Om macOS finner en skadelig app, varsler den deg og ber deg flytte den til Søppelkurven.
Men skadevaren har lignet på ekte programvare, f.eks. et program for virusskanning som du lastet ned og installerte i panikk etter at du trodde du var infisert. Derfor er det viktig å lese pålitelige anmeldelser eller be om personlige anbefalinger fra andre før du laster ned programvaren.
Selv om Apple tilbyr integrert beskyttelse, kan skadelig programvare fremdeles lure deg til å installere den. Slik skadelig programvare kan lastes ned av deg, den kan komme via e-post eller en melding – så vær på vakt.
Vær OBS på falske filer
Skadevare og virus kan forkle seg som en bildefil, et word- eller PDF-dokument som du åpner enten uten å forstå hva det er eller av nysgjerrighet for å se hva det er – når du oppdager en ny fil på datamaskinen for eksempel. Derfor er det veldig viktig å ikke åpne filer som plutselig dukker opp om du ikke vet hva de er.
Skadevareutviklerens teknikk er kun å gi varen en falsk utvidelse. Det kan ofte lure brukere. Disse filene kommer ofte fra mistenkelige e-poster fra kontakter du senere oppdager har fått e-postkontoen hacket.
Se opp for skadevare lastet via legitime filer
Skadevaren kan infisere systemet gjennom en feil eller sikkerhetshull i nettleseren eller annen programvare, f.eks. tekstbehandling- eller PDF-programmet. For eksempel, et ellers vanlig dokument eller nettside du åpner, inneholder skjult skadevare som så kjører uten at du åpner et hull i systemer for videre utnyttelse.
Unngå falske oppdateringer eller systemverktøy
Skadevare kan ofte ligne på en ekte oppdatering. Vanligvis kan dette tilbys via en dialogboks med en falsk advarsel mens du surfer på nettet. Falske oppdateringer for nettleser-pluginen Adobe Flash Player eller falske apper for antivirus-/systemoptimalisering er en populær angrepsvektor. Merk at Adobe avsluttet støtten for Adobe Flash på slutten av 2020, så alle invitasjoner til å laste ned Flash Player er en svindel.
Ikke godta falsk teknisk hjelp
Legg på om du mottar du en spontan telefon som påstås å være fra Apple eller kanskje teleselskapet ditt og de sier at de tror datamaskinen din er infisert og tilbyr seg å gå gjennom noen trinn for å reparere skaden. De ønsker å lure deg til å laste ned programvare på maskinen din.
Praktiser netthygiene
For eksempel, ikke åpne e-postvedlegg fra folk du ikke kjenner, unngå nettsider du ikke stoler på, last kun ned apper fra pålitelige kilder, f.eks. App Store, bruk sterke passord for hver konto, sikkerhetskopier viktige filer regelmessig og bruk antivirusprogrammer for Macen som tilbyr beskyttelse i sanntid.
Relaterte produkter:
Videre lesning:
Hva gjør du om du tror du har skadevare på Macen?
Kaspersky