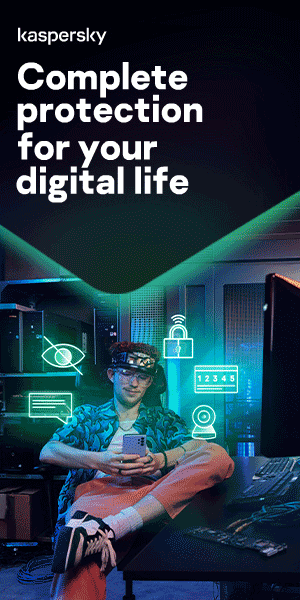Slik fjerner du skadelig programvare fra en Windows- eller Mac-maskin

Enten du bruker en bærbar datamaskin, en stasjonær datamaskin eller en mobiltelefon, er beskyttelse mot skadelig programvare en viktig måte å beskytte enheten på. Denne oversikten forklarer hvordan du fjerner skadelig programvare på både Windows- og Mac-maskiner, og hvordan du beskytter deg mot skadelig programvare.
Hva er skadelig programvare?
Skadelig programvare er ødeleggende programvare utviklet for å skade deg eller enheten din. Hvis den bærbare eller stasjonære datamaskinen eller mobiltelefonen blir infisert med skadelig programvare, kan den bli tregere eller slutte helt å fungere. Skadelig programvare kan også slette eller stjele data fra deg. Enkelte typer skadelig programvare, f.eks. løsepengevirus, holder til og med filene dine som gissel helt til du betaler løsepenger. Du kan lese om ulike typer skadelig programvare her.
Hvordan kan du bli infisert med skadelig programvare?
Skadelig programvare kan komme inn på enheten din på forskjellige måter, for eksempel ved å klikke på en infisert kobling eller annonse, åpne et vedlegg i en søppelpost eller besøke et svindelnettsted. Du utsetter deg selv for fare for skadelig programvare når du gjør følgende:
- laster ned filmer, TV-serier eller spill fra ulovlige nettsteder
- laster ned innhold fra fildelingssider
- klikker på koblinger i falske sikkerhetsrelaterte forgrunnsvarsler som svindlere sender til enheten din
- klikker på falske annonser
- klikker på falske e-poster som lurer deg til å klikke på en kobling eller åpne et vedlegg
- laster ned filer på eksterne harddisker eller minnepinner
Slik vet du om datamaskinen din er infisert av skadelig programvare
Oppfører den bærbare eller stasjonære datamaskinen eller mobiltelefonen seg merkelig? De fleste typer skadelig programvare er ganske ubemerkelige og kan ikke ses med det blotte øyet. Det finnes imidlertid faresignaler du kan se etter, som tyder på at enheten kan være infisert av skadelig programvare:
- Enheten er tregere og alt tar lengre tid
- Apper eller programmer som du ikke gjenkjenner, har dukket opp
- Apper eller programmer henger seg opp hele tiden uten grunn
- Telefonens databruk har økt på en uforklarlig måte
- Telefonregningen har på uforklarlig vis økt
- Det vises forgrunnsvinduer når nettleseren lukkes
- Batteriet på telefonen blir raskt utladet
- Den bærbare eller stasjonære datamaskinen eller telefonen blir overopphetet
Når det er sagt, kan noen typer skadelig programvare skjule all aktivitet og ikke etterlate noen synlige spor. Selv om du ikke legger merke til noe uvanlig, kan det hende du har en robot eller en form for spionprogram på enheten. Hvis du ikke gjør noe med det, kan skadelig programvare skape kaos og gjøre deg sårbar for datatyveri – det er grunnen til at det er så viktig å fjerne skadelig programvare.
Slik fjerner du skadelig programvare
Så hva er den beste metoden for å fjerne skadelig programvare? Her er trinnene du kan følge for å manuelt fjerne skadelig programvare på både en Windows-maskin og en Mac-maskin:
Slik fjerner du skadelig programvare fra en Windows-maskin
Trinn 1: Koble deg fra Internett
Ved å koble deg fra Internett forhindrer du at dataene dine overføres tilbake til serveren med skadelig programvare, i tillegg til at du beskytter de andre enhetene dine mot å bli infisert. Hvis du behøver å gå på nettet for å laste ned et verktøy, kobler du deg fra så snart det er lastet ned og unngår å koble deg til igjen når du har det du trenger. Det kan hjelpe å skrive ut disse instruksjonene før du kobler deg fra.
Trinn 2: Gå inn i sikker modus
Isoler eventuelle problemer med enheten din ved å gå inn i sikker modus:
- Start datamaskinen på nytt
- Når du ser påloggingsskjermen, holder du nede Skift-tasten og velger På/av. Deretter velger du Start på nytt
- Etter at datamaskinen har startet på nytt, velger du Feilsøking, deretter Avanserte alternativer og deretter Oppstartsinnstillinger på skjermbildet Velg et alternativ
- I neste vindu klikker du på Start på nytt-knappen og venter til neste skjermbilde vises
- Når det vises en meny med nummererte oppstartsalternativer, velger du nummer 4 eller F4 for å starte datamaskinen i sikker modus
Trinn 3: Unngå å logge deg på kontoer
Mange former for skadelig programvare har som mål å få tilgang til sensitiv informasjon. De gjør dette ved å stjele påloggingsinformasjonen din etter å ha sporet tastetrykkene dine eller hente passordet ditt fra skjermen eller utklippstavlen. Unngå å logge deg på kontoene dine for å forhindre tap av påloggingsinformasjon.
Trinn 4: Slett midlertidige filer
Skadelig programvare kan installere midlertidige filer på enheten din, så du må slette dem. Slik sletter du midlertidige filer i Windows 10 eller nyere:
- Åpne Innstillinger
- Klikk på System
- Klikk på Lagring
- Under delen Lokal disk velger du Midlertidige filer-alternativet
- Velg de midlertidige filene du vil fjerne
- Klikk på Fjern filer-knappen
Trinn 5: Kontroller aktivitetsovervåkingen
Hvis du tror du har installert en mistenkelig oppdatering eller applikasjon, lukker du applikasjonen hvis den kjører. Aktivitetsovervåkingen viser prosessene som kjører på datamaskinen din, slik at du kan se hvordan de påvirker datamaskinens aktivitet og ytelse.
- I feltet «Skriv inn her for å søke» nederst på skjermen skriver du inn «Ressursovervåking»
- Dette vil få opp en skjerm som viser aktivitetene som kjører på enheten din
- For å avslutte en oppgave høyreklikker du på den og velger deretter Avslutt prosess
Trinn 6: Kjør et skanningsprogram for skadelig programvare
Skanningsprogrammer for skadelig programvare kan fjerne mange vanlige infeksjoner. Hvis du imidlertid allerede har et aktivt antivirusprogram på datamaskinen din, bør du bruke et annet skanningsprogram for denne sjekken etter skadelige programvare siden din nåværende antivirusprogramvare kanskje ikke oppdager skadelig programvare i utgangspunktet.
Trinn 7: Bekreft nettleseren din
Skadelig programvare endrer ofte nettleserens hjemmeside for å infisere datamaskinen på nytt. Sjekk startsiden og tilkoblingsinnstillingene dine ved å bruke trinnene nedenfor for vanlige nettlesere.
Slik bekrefter du startsiden din i Chrome:
- Øverst til høyre i Chrome-nettleseren klikker du på Mer og deretter Innstillinger
- Velg rullegardinmenyen i Søkemotor-delen
- Bekreft standardstartsiden
Slik bekrefter du startsiden din i Microsoft Edge:
- Velg Verktøy-ikonet
- Klikk på Alternativer for Internett
- På fanen Generelt finner du Søk-delen og klikker på Innstillinger
- Bekreft standardstartsiden

Fjerning av skadelig programvare på en Mac-maskin
Trinn 1: Koble deg fra Internett
Ved å koble deg fra Internett forhindrer du at dataene dine overføres tilbake til serveren med skadelig programvare, i tillegg til at du beskytter de andre enhetene dine mot å bli infisert. Hvis du behøver å gå på nettet for å laste ned et verktøy, kobler du deg fra så snart det er lastet ned og unngår å koble deg til igjen når du har det du trenger. Det kan hjelpe å skrive ut disse instruksjonene før du kobler deg fra.
Trinn 2: Gå inn i sikker modus
Isoler eventuelle problemer med enheten din ved å gå inn i sikker modus. Slik går du inn i sikker modus på en Mac:
- Start Mac-maskinen, og trykk og hold nede Skift-tasten umiddelbart
- Slipp tasten så snart påloggingsvinduet dukker opp
Trinn 3: Unngå å logge deg på kontoer
Mange former for skadelig programvare har som mål å få tilgang til sensitiv informasjon. De gjør dette ved å stjele påloggingsinformasjonen din etter å ha sporet tastetrykkene dine eller hente passordet ditt fra skjermen eller utklippstavlen. Unngå å miste påloggingsinformasjonen din ved å unngå å logge deg på kontoene dine.
Trinn 4: Slett midlertidige filer
Skadelig programvare kan installere midlertidige filer på enheten din, så det er viktig at du sletter dem.
- Avslutt alle aktive apper
- Åpne Finder. I menylinjen klikker du på Gå – Gå til mappe. Deretter skiver du inn ~/Library/Caches/
- Merk de midlertidige filene du vil slette, og flytt de valgte filene til papirkurven
- Tøm søppelpostmappen
Trinn 5: Kontroller aktivitetsovervåkingen
Aktivitetsovervåkingen viser prosessene som kjører på datamaskinen din, slik at du kan se hvordan de påvirker datamaskinens aktivitet og ytelse. Slik kontrollerer du aktivitetsovervåkingen på en Mac:
- Gå til Finder, og velg Applikasjoner
- Klikk på Verktøy
- Gå til aktivitetsovervåking
Når du ser på aktivitetsovervåkingen, ser du etter mistenkelige applikasjoner i Prosesser-området. Du kan også sjekke CPU-fanen for å se etter apper som bruker mye prosessorkraft. Hvis du finner mistenkelige programmer, lukker du dem gjennom aktivitetsovervåkingen og sletter dem fra Finder-menyen.
Trinn 6: Kjør et skanningsprogram for skadelig programvare
Å kjøre et skanningsprogram for skadelig programvare bør være nok til å bli kvitt de fleste standardinfeksjoner. Hvis du allerede har et antivirusprogram på enheten din, bør du laste ned et annet skanningsprogram for skadelig programvare enn det du bruker for antivirus. Last ned et skanningsprogram fra en pålitelig kilde, kjør det og installer sikkerhetsprogramvare som hele tiden jobber i bakgrunnen for å beskytte deg mot eksisterende og nye sikkerhetstrusler.
Trinn 7: Dobbeltsjekk nettleserutvidelsene dine
Mesteparten av skadelig programvare og annonseprogrammer kommer seg inn i systemet via nettleseren din og installerer ofte forskjellige utvidelser. De kan til og med manipulere nettleserinnstillingene dine for å gjøre det umulig å fjerne utvidelsene, selv om dette er sjeldent. I de fleste tilfeller er det tilstrekkelig å slette nettleserutvidelsen.
Hvis du bruker Google Chrome, er dette metoden for hvordan du sjekker hvilke utvidelser som er installert og hvordan du fjerner dem:
- Velg de tre vertikale prikkene øverst til høyre på nettleserskjermen.
- Velg Innstillinger fra rullegardinmenyen som vises.
- Klikk på Utvidelser for å se alle.
- Slett tvilsomme utvidelser.
- Start systemet på nytt for at effekten skal tre i kraft.
Hvis du bruker en annen nettleser, vil fremgangsmåten være lignende.
Trinn 8: Se etter skadelig programvare i påloggingselementer for Mac
Påloggingselementer omfatter appene som starter hver gang du starter operativsystemet. Noen ganger er disse appene nødvendige for å kjøre operativsystemet, og andre ganger er de ubrukelige og kan inneholde virus eller skadelig programvare. Det er viktig å sjekke innloggingselementene dine og deaktivere dem som kan fungere som skalkeskjul for skadelig programvare.
Slik gjør du det:
- Klikk på Apple-logoen på menylinjen.
- Klikk på Systemvalg og deretter Brukere og grupper.
- Klikk på låsen i nedre venstre hjørne.
- Åpne Påloggingselementer.
- Deaktiver de du ikke trenger.
Trinn 9: Fjern alle mistenkelige applikasjoner
Til slutt går du gjennom alle de installerte appene for å sjekke om det er noen du aldri bruker. Når du har dem på listen, undersøker du hver app for å finne ut bruken. Ofte vil et Google-søk fortelle deg om en app er nyttig eller bare et skalkeskjul for skadelig programvare. Hvis en app er tilgjengelig på den offisielle App Store, bør den være pålitelig. Hvis en app derimot er vanskelig å finne og har dårlige anmeldelser, kan den inneholde skadelig programvare.
Slik fjerner du skadelig programvare fra telefonen
Hvis du tror telefonen din er infisert med skadelig programvare:
- Lær hvordan du fjerner skadelig programvare fra Android-telefoner.
- Les instruksjoner for fjerning av skadelig programvare på iPhone.
Slik beskytter du deg mot skadelig programvare
Hvis du ikke iverksetter egnede tiltak for å beskytte deg mot skadelig programvare, er enheten din og private data i fare for tyveri og utnyttelse. For å holde enhetene og dataene dine trygge er beskyttelse mot skadelig programvare svært viktig. Følg anbefalingene våre for å være sikker på at du gjør alt du kan for å hindre at skadelig programvare infiserer enhetene dine – og får tilgang til personlig informasjon.
Bare last ned apper fra pålitelige nettsteder
For å redusere risikoen for å få skadelig programvare må du bare laste ned apper, programvare eller mediefiler fra pålitelige nettsteder. Du kan gjøre dette ved å bruke bare Google Play Store på Android eller App Store hvis du har en iPhone. Hvis du laster ned filer eller apper fra ukjente nettsteder, er det mer sannsynlig at du laster ned skadelig programvare ved et uhell.
Les beskrivelsene fra utvikleren
Selv om det hører til sjeldenhetene, kan programvare som er infisert med skadelig programvare, noen ganger slippe gjennom nettet og havne på velrenommerte nettsteder. Derfor bør du alltid lese om utvikleren i beskrivelsen. Er de velkjente? Et raskt Google-søk kan gi deg litt innsikt i om de er etablerte utviklere. Hvis det ikke står noe om utviklerne på Internett, bør du unngå å laste ned filen for å være på den sikre siden.
Les brukeromtaler
Les brukeromtaler for all programvare eller alle apper du har tenkt å laste ned. Virker de ekte? Svindlere som prøver å lokke brukere til å laste ned skadelig programvare, kan forfalske omtaler, så se om det er noe som virker mistenkelig. Hvis en app eller et program ikke har annet enn strålende omtale, kan dette være et rødt flagg. En ekte app vil sannsynligvis ha en blanding av anmeldelser som diskuterer både positive og negative punkter.
Sjekk antall nedlastinger
Apper infisert med skadelig programvare har neppe et stort antall nedlastinger, og apper med millioner av nedlastinger er mindre sannsynlig å være skadelig programvare. Hvis appen er populær (med mange anmeldelser og nedlastinger), trenger du ikke å være så bekymret: Sannsynligheten for at appen er skadelig programvare, vil være mindre.
Sjekk hvilke tillatelser det blir bedt om
Ta en titt på hvilke tillatelser en app eller en programvare ønsker fra deg. Virker de rimelige? Hvis det som det blir bedt om, ikke synes å være nødvendig for appens eller programvarens funksjon, bør du være på vakt og ikke laste ned appen, eller fjerne den hvis du allerede har installert den.
Ikke klikk på ikke-verifiserte koblinger
Unngå å klikke på ikke-verifiserte koblinger i søppelpostmeldinger eller på nettsteder som ser mistenkelige ut. Hvis du klikker på en infisert kobling, kan det automatisk starte en nedlasting av skadelig programvare. Husk: Banken din vil aldri be deg om å oppgi brukernavn og passord i en e-post. Hvis du mottar en e-post som ber om dette, må du ikke klikke på den og ikke gi dem informasjonen din. Hvis du mottar en e-post fra noen du kjenner med et vedlegg eller en kobling du ikke hadde forventet, kan du kontakte dem på en annen måte for å bekrefte at e-posten kom fra vedkommende og at innholdet er trygt.
Hold operativsystemet og appene oppdatert
Å holde operativsystemet og appene oppdatert er avgjørende for å beskytte mot skadelig programvare. Det betyr at enheten kan dra nytte av de nyeste sikkerhetsoppdateringene. Skadelig programvare utnytter ofte smutthull forårsaket av at du ikke har holdt appene dine oppdatert, for å få tilgang til enheten din.
Bruk aldri ukjente USB-enheter
Unngå å koble ukjente USB-enheter til den bærbare eller stasjonære datamaskinen. Hvis du ikke vet hvor en USB-enhet kommer fra, kan den være infisert av skadelig programvare.
Vær forsiktig ved bruk av gratis Wi-Fi
Når du bruker en bærbar datamaskin eller telefon på en kafé eller et offentlig sted, må du være forsiktig med å bruke gratis Wi-Fi. Unngå å blottlegge sensitive data gjennom å handle på Internett eller bruke nettbanken. Hvis du må bruke gratis Wi-Fi, bør du bruke en VPN-tilkobling som Kaspersky Secure Connection: Den beskytter tilkoblingen ved å kryptere dataene dine.
Bruk virusbeskyttelse
Beskytt datamaskinen mot skadelig programvare med Kaspersky Antivirus, som automatisk skanner datamaskinen for å finne trusler. Hvis systemet ditt har blitt infisert av skadelig programvare, vil teknologien vår fjerne det fra enheten din og informere deg.
Installer antivirusprogramvare på telefonen
Telefoner er også utsatt for skadelig programvare, så det er viktig å beskytte telefonen mot potensielle angrep fra skadelig programvare, så vel som datamaskinene dine. Vi anbefaler Kaspersky Antivirus for Android, eller Kaspersky Security Cloud for iOS hvis du bruker en iPhone, for den ypperste telefonbeskyttelsen.
Relaterte artikler:
Slik fjerner du skadelig programvare fra en Windows- eller Mac-maskin
Kaspersky