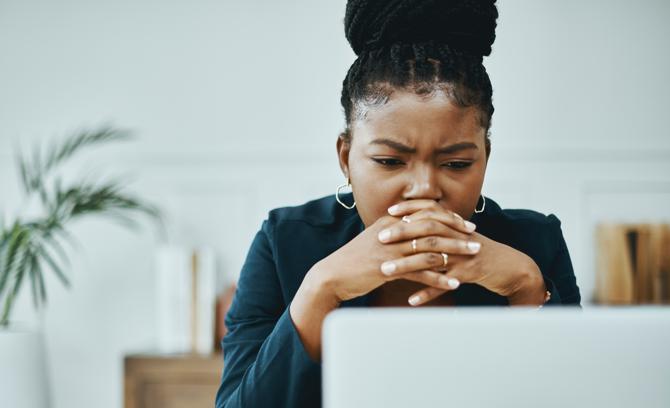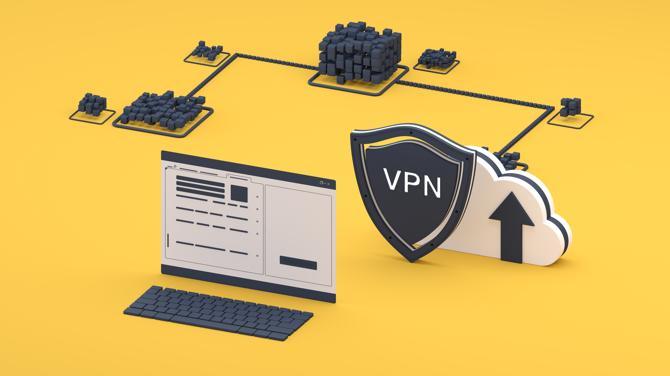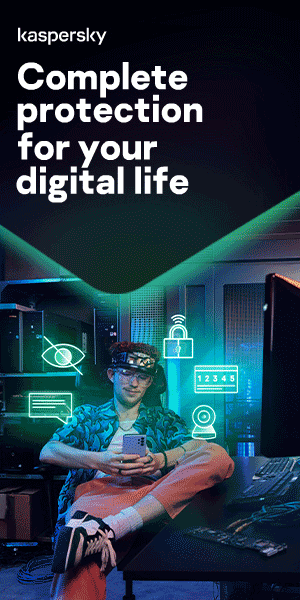Mac-sikkerhet: En omfattende veiledning om å beskytte MacBooken din
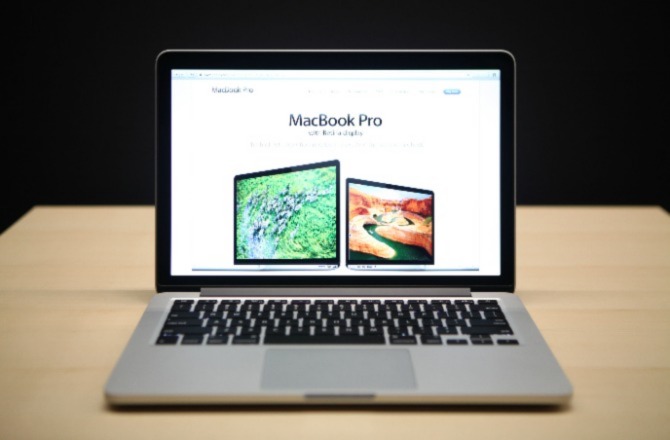
MacBook leveres med mange innebygde sikkerhetsinnstillinger, men de brukes ikke alltid fullt ut. De kan gjøre dataene og personvernet ditt sårbart for datakriminelle. Selv om det ikke er mulig å låse og sikre datamaskinen din helt, kan du bruke Macens sikkerhet og personvern til å beskytte deg mot datatrusler ved å gå gjennom innstillingene dine og opprette gode beskyttelsesanordninger. Les videre og finn ut hvordan.
Ikke skru av automatiske oppdateringer
Det er viktig å holde appene og Macens operativsystem oppdatert fordi sikkerhetsoppdateringer løser sårbarheter i programvaren. Uten oppdateringer kan hackere utnytte sårbarheter for å få tilgang til dataene dine. Moderne Macer har automatiske oppdateringer aktivert som standard – det er viktig å kontrollere at datamaskinen din laster dem ned på riktig måte.
Slik sikrer du at programvareoppdateringer skjer riktig:
- Åpne System Preferences (Systempreferanser) og så Software Update (Programvareoppdatering)
- Klikk på knappen Advanced (Avansert)
- Merk av i alle feltene
- Oppdateringene krever kanskje at du starter datamaskinen på nytt
Slik sikrer du at appene oppdateres og går riktig:
- I System Preferences (Systempreferanser) klikk på App Store og aktiver automatiske oppdateringer
Aktiver FileVault
FileVault er programvare som krypterer enheten. Den roter sammen enhetens data slik at den blir uforståelig for alle som ikke har passordet ditt. Derfor vil ingen andre ha tilgang til harddisken om du mister enheten eller den stjeles. På nyere Macer er FileVault antakelig aktivert som standard. Men har du en eldre Mac eller valgte du funksjonen bort da du konfigurerte Macen for første gang, bør du kontrollere om den er skrudd på. Slik gjør du det:
- Åpne System Preferences (Systempreferanser), klikk Security & Privacy (Sikkerhet og personvern) og velg FileVault-fanen
- Klikk Turn On FileVault (Skru på FileVault) og følg instruksjonene på skjermen
Apple gir deg muligheten til å lagre gjenopprettingsnøkkelen i Apple-kontoen eller lokalt. De fleste som har et sterkt passord for Apple-kontoen bør lagre gjenopprettingsnøkkelen der. Men føler du deg ikke trygg med det eller om du lagrer mye svært personlig data på enheten, kan du lagre koden selv. Gjør du det, er det viktig at du ikke mister nøkkelen eller glemmer passordet du lager, siden du ikke kan gå inn på dataene dine om du mister ett eller begge.
Passord beskytter mapper
Det er nyttig å vite hvordan passord beskytter en mappe på Macer. Denne funksjonen lar deg lagre sensitiv informasjon og sikre at kun personer med passordet har adgang til den.
Du kan gjøre dette ved hjelp av Macens Disk Utility-app uten å installere ekstra programvare. Den passordbeskytter ikke mappen selv. Istedenfor skaper den et separat mappediskbilde, men virkningen er den samme. Du kan åpne mappediskbildet og flytte filer inn og ut som vanlig. Det er mulig å dele mappediskbildet med andre, og, om de kjenner passordet, kan de gå inn på filene i mappen også.
Passordbeskytte en mappe på Mac:
- Åpne Disk Utility-appen. Gjør dette ved å starte Finder (Finner), klikke Applications (Programmer) i menyen til venstre og så klikke mappen Utilities (Hjelpesystemer).
- Du finner den også via Spotlight – trykk Command (Kommando) og mellomrom på tastaturet og skriv Disk Utility (Disk-hjelpesystem).
- Med Disk Utility åpen, klikk File (Fil) og flytt musen over New Image (Nytt bilde).
- Klikk Image From Folder (Bilde fra mappe) fra alternativlisten.
- Velg mappen du ønsker å passordbeskytte og klikk Choose (Velg).
- Velg et krypteringsnivå. Velg rullegardinmenyen Encryption (Kryptering) og velg enten 128-bit AES-kryptering eller 256-bit AES-kryptering.
- Valget ditt avhenger av hva du ønsker å passordbeskytte. Er informasjonen svært sensitiv, velg 256-bit AES-kryptering fordi den gir et høyere nivå av beskyttelse. Men for hastighet og effektivitet er 128-bit AES-kryptering mer enn nok.
- Angi passordet du ønsker å bruke for å beskytte mappen. Angi den igjen for å bekrefte.
- Klikk rullegardinfeltet ved siden av Image Format (Bildeformat) og velg read/write (les/skriv) – dermed kan du redigere mappen i framtiden. Klikk Save (Lagre).
- Et maskediskbilde opprettes (med suffikset .dmg). Det kan ta litt tid. Klikk Done (Ferdig) når det er ferdig.
- Du vil nå ha to mapper – diskbildet og den opprinnelige mappen. Den opprinnelige mappen vil ikke beskyttes. Husk å slette mappen uten passordbeskyttelse om du ikke trenger den.
Aktiver den innebygde brannmuren
Apple har en innebygd brannmur som blokkerer uønskede innkommende nettverksforbindelser og holder skadevare unna nettverket og enheten. Den gir et nyttig beskyttelseslag, men skrus av som standard, så du må skru den på for å dra nytte av den. Slik gjør du det:
- Gå til System Preference (Systempreferanse) og åpne Security & Privacy (Sikkerhet og personvern)
- Klikk på Brannmur-fanen
- Klikk på Turn On Firewall (Skru på brannmuren)
Mer avanserte brukere kan se på Firewall Options (Alternativer for brannmur) for å velge mer detaljerte innstillinger. Ellers kan du bare la standardinnstillingene gjelde. Husk at Apples brannmur kun beskytter mot innkommende trafikk og ikke hindrer data i å sendes ut. For ytterligere sikkerhet kan du vurdere å bruke en brannmur fra en tredjepart som tilbyr mer avansert beskyttelse.
Sikkerhetskopier filene dine
Sikkerhetskopierer du filene dine regelmessig, har du alltid kopier om noe skjer med Macen – for eksempel om du mister den, den blir stjålet eller må repareres.
Du kan sikkerhetskopiere filer med Apples Time Machine-funksjon (Tidsmaskin). Time Machine sikkerhetskopierer filer på en separat, ekstern harddisk som lar deg gjenopprette Macen og data fra et bestemt nylig tidspunkt. Slik konfigurerer du den:
- Koble til en ekstern harddisk som er like stor eller større enn Macens og der ingen andre filer er lagret
- Åpne Time Machine-appen fra System Preferences (Systempreferanser)
- Klikk Select Backup Disk (Velg disk for sikkerhetskopiering), velg navnet på disken og klikk Use Disk (Bruk disk)
- Ved å klikke Back Up Automatically (Automatisk sikkerhetsoppdatering) trenger du ikke å huske å sikkerhetskopiere manuelt
Når den er konfigurert, fungerer Time Machine automatisk, gitt at din eksterne harddisk er koblet til Macen. Den sender påminnelser om du ikke kobler til den eksterne harddisken på en stund. Om det ikke er mer plass igjen på den eksterne harddisken, sletter Time Machine automatisk den eldste versjonene av filene for å gi plass til nye.
Vurder en gjestekonto for tilfeldige besøkende
Har du tilfeldige besøkende kan de bruke gjestekontoen som er tilgjengelig ved innloggingsskjermen heller enn å gi dem en egen konto. Slik kan de bruke apper og Internett, men de kan ikke se filene du har lagret på Macen. MacOS oppretter et midlertidig arbeidsrom og sletter det når gjesten logger av.
Om Macen går tapt eller blir stjålet, og du har konfigurert alternativet iCloud's Find My Mac (iClouds finn min Mac) og går inn på Internett via Safari, kan Apple spore Macens posisjon.
Slett programvare du ikke trenger
Avhengig av hvor lenge du har eid Macen, kan den inneholde programvare du ikke lenger bruker. Ubrukt programvare tar opp plass på harddisken, men, viktigere, kan utgjøre en sikkerhetsrisiko idet den inneholder eksponerte sårbarheter. Apple lar brukere kontrollere om det er gamle eller ubrukte apper på Macen. Slik gjør du det:
- Klikk på Apple-ikonet i øverste høyre hjørne av skjermen
- Velg About This Mac (Om denne Macen)
- Klikk på fanen Storage (Lager) og klikk Manage (Administrer)
- Klikk på Documents (Dokumenter) og velg Unsupported Apps (Apper uten støtte) for å se en liste over programmer som Macen ikke lenger støtter – slett så alle
- Klikk så på Applications (Programmer) og sorter etter "Last Accessed" (Sist brukt) for å se programmer du ikke har brukt på lenge og som du kanskje ønsker å slette
Se over Macens personverninnstillinger
Som med telefonen har Macen ulike personverninnstillinger idet du over tid har gitt eller nektet apper adgang til ulike typer informasjon, f.eks. posisjon, kontakt eller kalendre. Det er god praksis å vurdere disse tillatelsene regelmessig slik at de er stilt inn på et nivå som er komfortabelt for deg. Slik gjør du det:
- Åpne System Preferences (Systempreferanser) og gå til Security & Privacy (Sikkerhet og personvern)
- Velg Privacy-fanen (Personvern)
- Gå gjennom hver tillatelse og fjern avmerkingen på alt som føles unødvendig (du kan alltid gi tilbake tillatelsene om du skifter mening)
Generelt, om du tviler på om en app trenger tillatelse eller ikke, er det best å være forsiktig ved å begrense adgangen.
For å sjekke om du uforvarende sender bruksdata til Apple og andre apputviklere, klikk på Analytics & Improvements (Analyse og forbedringer) nederst i venstre meny. Fjern så avmerkingen for alternativene for data du ikke ønsker skal sendes automatisk til Apple eller andre apputviklere.
Se over Safaris personverninnstillinger
Bruker du Safari på Macen, bør du gå gjennom Safaris personverninnstillinger. Noen nyttige snarveier omfatter:
- New Private Window (Nytt privat vindu) (Shift + kommando + N): Dette aktiverer privat surfing slik at du kan surfe på nettet uten at besøkene dine registreres i Logg-menyen
- Tøm Loggen i Safari-menyen: Dette fjerner informasjonskapsler og andre hurtigbufferdata i Loggmenyen
- Personvernseksjonen i Safaris Preferences (Preferanser): Dette hindrer nettsteder å spore deg eller lagre informasjonskapsler på datamaskinen

Konfigurere Find My Mac (Finn min Mac)
Find My Mac-funksjonen er nyttig hvis Macen din går tapt eller stjeles. Ikke bare hjelper dette verktøyet deg med å finne Macen men den lar deg også fjernslette harddisken om enheten din går tapt eller stjeles. Slik konfigurerer du den:
- Skru først på Location Services (Posisjonstjenester) i personverninnstillinger og velg Find My Mac (Finn min Mac) i listen over apper som kan bruke stedet ditt
- Klikk så på Apples menyikon, velg System Preferences, Security & Privacy og så Location Services
- Klikk på hengelåsen og angi passordet
- Velg Enable Location Services (Aktiver posisjonstjenester), velg Find My Mac og lås hengelåsen for å hindre flere endringer
Lag et sterkt datamaskinpassord og aktiver Touch ID (berørings-ID) om du kan
Når du lar datamaskinen være uten tilsyn, er det lurt å ha en skjermbeskytter som kun kan skrus av med et passord. Du bør ha en skjermbeskytter som starter etter at datamaskinen har vært ubrukt en bestemt tid. Slik stiller du inn datamaskinen din til å låse skjermen automatisk:
- Velg System Preferences (Systempreferanser) i Apple-menyen
- Klikk Desktop & Screen Saver (Skrivebord- og skjermbeskytter)
- Klikk Screen Saver (Skjermbeskytter) og velg 15 minutter (eller mindre) med glidebryteren
- Klikk Show All (Vis alt) for å gå tilbake til System Preferences-vinduet
- Klikk Security (Sikkerhet) og klikk Require Password (Be om passord) for å vekke datamaskinen fra søvne eller skjermbeskytteren
- Lukk System Preferences-vinduet
Om du har en nyere Mac, må du kanskje logge på med Touch ID. Aktiverte du ikke den funksjonen da du konfigurerte datamaskinen, bør du gjøre det nå. Det gjør det raskere og enklere å logge inn og gjør at du kan lage et mer komplisert passord siden du ikke må taste det inn så ofte. Slik konfigurerer du Touch ID:
- Åpne System Preferences (Systempreferanser) og så Touch ID
- Velg Add A Fingerprint (Legg til fingeravtrykk) og følg veiledningen på nett
Datamaskinens passord er fortsatt et reservealternativ for innlogging og er nødvendig ved ny oppstart av maskinen, men du kan bruke så lang tid du vil siden du ikke må skrive det så ofte. Jo lengre passordet er, jo sikrere er det sannsynligvis. Touch ID støtter også noen apper, slik at det blir enklere å låse dem opp.
Begrens appkjøp til App Store
Minimaliser risikoen for skadevare og skadelige apper ved kun å bruke apper fra en kjent og pålitelig kilde som App Store. Last aldri ned ulisensierte eller piratkopierte apper fra Internett. Skadelige apper kan ofte forkles som en film eller grafikkfil. Disse appene kalles trojanske hester spres ofte med internettnedlastinger og e-postvedlegg. Ser du en advarsel om at en fil du mottar, er en app – for eksempel en fil sendt til deg i en e-post – ikke åpne den og slett den fra Macen.
Det er også lurt å lese pålitelige anmeldelser av apper før du laster dem ned. Dette kan hjelpe deg med å unngå skadelige apper og sikre at du laster ned en legitim app på enheten.
Vær forsiktig når du gir apper tillatelser
Gir du apper adgang til Macen, gir du dem også adgang til kontaktlisten, kalenderen din og annen informasjon, og du er underlagt vilkår og betingelser og ikke Apples personvernregler. Før du laster ned en app, les dens betingelser og personvernregler for å forstå hvordan den behandler og bruker informasjonen din. Gi bare tilgang til apper du kjenner til og stoler på.
Vær obs på phishingsvindler og popup-annonser
En av de beste beskyttelsesmåtene på Internett er å lære å oppdage nettsvindler. Dette omfatter å gjenkjenne forsøk på phishing og være forsiktig med hva du laster ned.
Du unngår å bli offer for phishing ved å aldri klikke på lenker i tekstmeldinger, e-poster, meldinger i sosiale medier eller noen melding som virker mistenkelig. Dette kan være meldinger som skal lure deg til å oppgi personinformasjon, f.eks. kredittkortnumre eller passord.
Mottar du en e-post som påstår å være fra banken din og ber deg bekrefte innloggingsinformasjon, sjekk avsenderen grundig for å se hvem den er fra. Er du i tvil, gå direkte til bankens nettsted i nettleseren og unngå å klikke på en lenke i e-posten. Test evnen din til å gjenkjenne phishing-svindler ved å prøve Googles Phishing Quiz.
Aktiver 2FA på iCloud-kontoen
Tofaktorautentisering eller 2FA inolverer å angi en tilfeldig generert engangskode sammen med passordet når du logger inn på kontoene dine. Dette gir et ekstra sikkerhetslag fordi hackere ikke kan gjette de tilfeldig genererte kodene selv om de vet eller gjetter passordet ditt. Dette hindrer dem i å få tilgang til kontoene dine. Slik konfigurerer du 2FA på iCloud-kontoen din:
- Gå til System Preferences, Apple-ID og Password & Security (Passord og sikkerhet)
- Gå så til tofaktorautentisering og klikk Skru på
- Du vil så bli bedt om å angi telefonnummeret ditt for å motta koder for tofaktorautentisering
Når dette er konfigurert, mottar du et engangspassord hver gang du logger inn på iCloud-kontoen på en ny enhet eller når du logger inn på nett.
Vurder å bruke en autentikatorapp
Du kan gå videre med 2FA ved å bruke en autentikatorapp. En autentikatorapp genererer unike koder på stedet, heller enn å sende dem via SMS, som datakriminelle kan snappe opp. Noen passordadministratorer har også denne funksjonen.
Bruk en fysisk sikkerhetsnøkkel
Du iverksetter også 2FA ved hjelp av en fysisk sikkerhetsnøkkel eller -pollett. Dette er som et smartkort med din digitale signatur og er et alternativ for brukere som ønsker tilleggsbeskyttelse. Ingen kan gå inn på Macen uten å vise sikkerhetsnøkkelen eller -polletten selv om de vet passordet ditt.
Bruk et VPN
Et VPN eller virtuelt privat nettverk skjuler den opprinnelige IP-adressen din og erstatter den med en IP-adresse på et annet sted. Dermed kan ikke hackere og nettsteder spore forbindelsen, noe som øker anonymiteten din på nett. VPN-er krypterer også nettleserdataene dine, slik at hackere ikke ser hva du gjør. VPN-er brukes til flere formål, men viktigst er personvern på nett. Det er ulike VPN-er på markedet, inkludert Kaspersky Secure Connection.
Deaktivere fjerntilgang og deling
Fjerntilgang kan være nyttig om du må gå inn på Macen din hvor som helst fra. Men om innloggingsinfoen din er kompromittert, kan andre også få fjerntilgang til filene og dataene. Så det er lurt å deaktivere denne funksjonen når du ikke trenger den. Slik gjør du det:
- Gå til System Preferences (Systempreferanser) og så Sharing (Deling)
- Fjern avmerkingen ved Remote Login (Fjerninnlogging), Remote Management (Fjernadministrasjon) og de andre deletjenestene du ikke trenger
Bruk et program for passordbehandling
Det er viktig å låse Macen med et sikkert passord. Det er viktig å bruke unike, kompliserte passord for alle kontiene dine på dagens internett. Men med de hundrevis av nettkontiene vi trenger til våre daglige aktiviteter, er det svært vanskelig, om ikke umulig, å huske så mange unike passord. Mens noen brukere er fristet til å bruke samme passord for alt, kan dette være en feil; om passordet ditt hackes, kompromitteres hele nettidentiteten din. Å bruke et program for passordbehandling er en flott løsning.
Apple tilbyr sitt eget program for passordbehandling, iCloud Keychain. Dette fungerer ved å lagre og i hemmelighet oppbevare din kontoinnloggingsinfo, passord og kortopplysninger. All informasjon krypteres med AES 256-bits kryptering, ansett som kryptering av militær grad.
Mens iCloud Keychain kan være nyttig, begrenses den fordi den kun kan brukes på Apple-produkter, så om du også har en Android-telefon og en Windows-PC, kan du ikke synkronisere passord mellom enheter. Derfor bruker mange et program for passordbehandling fra en tredjepart som fungerer med alle operativsystemer og sømløst kan synkronisere mellom enheter.
Skru av wifi og Bluetooth når du ikke trenger dem
Om du ikke bruker Bluetooth – eller er du i et miljø du ikke stoler – er det lurt å skru det av. Dette reduserer andres evne til å oppdage Macen og legger til et ekstra sikkerhetslag. Dette kan hindre alle potensielt farlige forbindelser.
Skru av Bluetooth:
- Velg ikonet for Apple-meny, System Preferences, Network, Bluetooth og slå av Bluetooth.
Slå av Siri
Siri er Macens intelligente personlige assistent. Den kan dele personinformasjon, så noen brukere foretrekker å skru den av når den ikke brukes. Slik skrur du av Siri:
- Velg Apple-menyikonet, System Preferences, Siri og slå Enable Ask Siri (Aktiver spør Siri) av eller på
Vurder å aktivere Lockdown Mode (Låsemodus)
Apples Lockdown Mode er inkludert i iOS 16og beskytter enheter mot sjeldne og ekstremt sofistikerte dataangrep. Apple anser det som en ekstrem beskyttelse som er utviklet for de få personene som, på grunn av hvem de er og hva de gjør, kan være et mål for de mest avanserte digitale truslene – for eksempel fra fiendtlige nasjoner. De fleste brukere er ikke utsatt for slike trusler.
Apple sier at når Lockdown Mode er aktivert, fungerer ikke enheten din som vanlig. For å redusere angrepsoverflaten som kan utnyttes av svært målrettet spionvare er visse apper, nettsteder og funksjoner sikkerhetsbegrensninger, og noen opplevelser er kanskje ikke tilgjengelige i det hele tatt. For eksempel blokkerer Lockdown Mode forhåndsvisning av lenker i meldingsappen, skrur av potensielt hackbare nettleserteknologier og stopper innkommende FaceTime-anrop fra ukjente numre.
De fleste brukerne trenger ikke Lockdown Mode, men vil du skru det på, følg disse trinnene:
- Åpne Settings (Innstillinger) på enheten din
- Gå til Privacy & Security (Personvern og sikkerhet)
- Skroll til bunnen og velg Lockdown Mode (Låsemodus)
- Velg Turn On Lockdown Mode (Skru på låsemodus)
Aktivere maskinvarepassord
Bruker du en Intel Mac, kan du med et maskinvarepassord hindre folk i å bruke alternative oppstartsdisker og fjernbare medier for å starte Macen uten autorisasjon. Et maskinvarepassord forbedrer i stor grad sikkerheten til dem som deler enhetene og fungerer som et sterkt antityveri-tiltak.
Slik skrur du på et maskinvarepassord:
- Start fra macOS Recovery
- Når vinduet for hjelpesystemer viser seg, klikk på Utilities (Hjelpesystemer) i menylinjen, velg så Startup Security Utility (Sikkerhetssystem for oppstart) eller Firmware Password Utility (Hjelpesystem for maskinvarepassord)
- Klikk Turn On Firmware Passord (Skru på maskinvarepassord)
- Angi et maskinvarepassord i feltet og klikk Set Passord (Angi passord)
- Gå ut av hjelpesystemet, velg Apple-menyen og Restart (Start på nytt)
Macen ber kun om maskinvarepassordet når den prøver å starte fra en annen lagerenhet enn den som er valgt i Startup Disk-preferansene eller når du starter fra macOS Recovery. Angi maskinvarepassordet når du ser lås- og passordfeltet.
Bruk et antivirusprogram for Macer av god kvalitet
Det er alltid lurt å bruke et omfattende og oppdatert antivirusprogram. Selv om macOS leveres med XProtect skadevarebeskyttelse og andre beskyttelsesanordninger, får du ny ekstra beskyttelse med et komplett antivirusprogram for Macer.
Relaterte produkter:
Videre lesning:
Mac-sikkerhet: En omfattende veiledning om å beskytte MacBooken din
Kaspersky